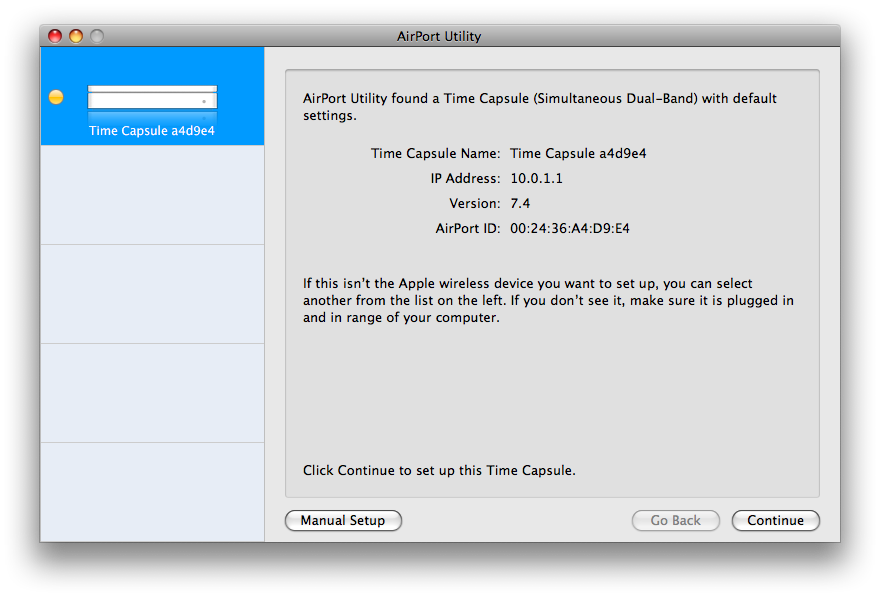Need to setup a secure no-nonsense Wi-Fi Access point? Apple has you covered. Depending on your level of computer Gung-Fu, setting up a Wi-Fi access point with proper security might seem a little intimidating. Thankfully, Apple's Airport Base Stations can take some of the edge off, thanks to the built-in AirPort Utility.
How to set up your AirPort router
Jun 15, 2009 Once it has been setup, you can easily make changes by relaunching AirPort Utility. Airport is also used to update the firmware on Airport Wi-Fi base stations. Airport Utility is available for both Mac OS X and Windows (XP and Vista).
- Plug your Airport Base Station into a power outlet.
- Connect the modem provided by your Internet Service Provider (ISP) to your AirPort Extreme using an Ethernet cable. Use the- wire to the bottom-most port on the back of the AirPort Base Station. (Don't worry if you make a mistake. You'll be prompted to fix things, if needed, during set up).
- Launch AirPort Utility on your Mac.
-
Click on Other WiFi Devices in the upper right corner.
- Click Other Options to setup the AirPort for additional capabilities.
- Select Create a new network
-
Click Next.
- Enter a Network Name and a Base Station Name. (You can leave them as is or change them to whatever you prefer.)
- Enter your preferred Password. You can choose to have one password for both your Wi-Fi network and to configure the AirPort itself by checking Use a single password. (I recommend you have separate passwords for added security.)
- If you purchased a Base Station with an internal hard drive — i.e., a Time Capsule — you can also choose a separate password for that by checking 'Secure disk with separate password'.
-
Click Next.
- If your Airport has the option for Enabling a Guest Network you can enable that option here (see below, start at step 5)
- Click Next.
-
Click Done.
How to create a guest network on your AirPort Base Station
If you have frequent visitors and don't fancy the idea of giving them your AirPort password, you can create a Guest Network for them to connect you. This gives your friends, family, and associates a working Wi-Fi connection but also gives you some security.
- Launch AirPort Utility on your Mac.
- Click on your Base Station at the bottom.
- Click on Edit.
- Click on the **Wireless* tab at the top.
- Check Enable Guest Network.
- Enter a new Network Name. The guest network name should be something easy to discern from your regular 'secured' network.
- Select your desired level of Guest Network Security. Choose None if you want it completely open, WPA2 if you want it secure.
- If you have decided to have WPA2 Personal as your security level, enter your Guest Network Password and verify it.
- Click Update
-
Restart your Base Station.
If you wish to protect your network from general access WPA2 Personal offers a good level of encrypted connectivity. You may want to provide an open access point if you want people to connect to your network without a password. You can select None to do just that. You should avoid WPA as that encryption level is easily compromised.
Any questions setting up your AirPort Base Station?
Your AirPort Base Station will reboot and you can then start connecting your various Wi-Fi capable devices to your new access point. Depending on your requirements, you may be satisfied with the network coverage your single Airport provides you. However, if you require better coverage or own a multi-storey dwelling, you may need to extend your network by installing additional access points in a configuration called bridged mode. Stay tuned for our article on how to do just that. If you have any comments or questions about setting up your AirPort Base Station leave them in the comments below!
We may earn a commission for purchases using our links. Learn more.
Your tea–your way
Review: Free Your Tea Subscription Box is personalized just for your tastes
The Free Your Tea Subscription Box uses a number of methods to get you your perfect blend of teas each month.
When you first start using a brand-new Mac or performed a clean install of OS X, you are presented with Setup Assistant, allowing you to create the first user account and specify some initial information, such as keyboard layout and locale.
Under certain circumstances, it can be advantageous to re-run the Setup Assistant. Using some command-line trickery, we can do just this without having to erase and reinstall OS X.
What Setup Assistant Does
Setup Assistant is designed to run on the first boot of a fresh install of OS X, which is why you'll only see it when booting up a a brand-new Mac or one that has been erased and had OS X reinstalled.
Besides options for keyboard layout, time zone and asking if you'd like to register, Setup Assistant also lets you create a new user account. As Setup Assistant assumes the account it is creating to be the first, it is always given administrator privileges.
Why Bother?
There may come a time when you need to set up a second user account on a Mac while attempting to resolve a user account issue. If a Mac has only one user account and it seems to be unable to log in correctly (getting stuck at the login window, for example), having a second account will allow you to access OS X and continue troubleshooting.
By re-running Setup Assistant, we can use the process to create a user account that will automatically have administrator privileges, without having to do so via System Preferences, which we might not be able to access.
There are other reasons why re-running it can be advantageous, though in my experience, the above has always been the most common reason to do so. Sure, you can create user accounts using a number of commands, but Setup Assistant is just far easier.
.AppleSetupDone
Every time OS X boots, it checks for the existence of a file known as .AppleSetupDone. This empty file is created after the completion of Setup Assistant. It doesn't exist on a brand-new, out-of-the-box Mac, nor on one that has had a clean installation of OS X.
By removing this file, OS X will assume that Setup Assistant has never been run and will launch it as soon as OS X boots.
Setup Assistant is also run with root privileges, which is why it can create a new user account with administrator privileges without the need for any authorisation.
Removing .AppleSetupDone
To remove this file, we need to boot the Mac into Single-User Mode. This provides a method of interacting with OS X via the command-line, with full root privileges.
Start up the Mac whilst holding down ⌘-S. After a few moments, you'll see the Mac boot to the command line.
Before continuing, the filesystem must be checked and mounted, so files are't immediately accessible to interact with. To do this, enter the two commands that are displayed within the prompt, one at a time.
The following command will check the filesystem to ensure there are no problems. Enter:
The next command will then mount the filesystem for it to be accessible:
With the filesystem mounted and accessible, it's time to remove the file so OS X will re-run Setup Assistant:
After that, simply enter reboot and your Mac will restart and boot normally. Only this time, Setup Assistant will launch.
Security Concerns
Apple Mac Os X
By now, you're probably wondering why should this be even possible, since someone may use this to gain access to a Mac. Indeed, re-running Setup Assistant would certainly allow for an unauthorised person to create a new account with administrative privileges and gain access to the Mac along with your data.
In terms of security, physical access trumps almost every method of preventing unauthorised access not involving encryption. While a little more complicated with the SSD technology Apple uses in their product lines, access to your data can easily be done simply by removing the Mac's storage device and connecting it to another.
This is where encryption methods such as Firmware Password and FileVault 2 are useful. With a Firmware Password set, it must be entered if the Mac is being booted either into Single-User Mode or to another boot volume. FileVault 2 takes this one step further by performing full disk encryption, preventing any form of access to your data unless authorised by entering your user account password - even if the drive is removed and attached to another Mac.